

- #Mamp update multiple folders for mac#
- #Mamp update multiple folders install#
- #Mamp update multiple folders pro#
- #Mamp update multiple folders password#
Congratulations you should get the Success screen. Here you will be setting your WordPress site name and you WordPress username and password. Run the Installer and it should bring you to a Welcome screen. You should get confirmation that WordPress can communicate with your Database. The Database Host should be localhost and you can leave the Table Prefix as wp_.
#Mamp update multiple folders password#
The username and password should both be root. Set the Database Name to the Name you choose in step 7. This will begin the WordPress Famous 5 Minute Install, which will take less than a minute since you already did most of the install.

On the Index page click the WordPress folder you made. If you only want to host one website you can go back to step 4 and change Website Root Directory to the directory of the single website. I like this so that I can build multiple websites, each one in its own folder. Open WordPress and Start the Famous 5 Minute InstallĬlick on the “MY WEBSITE” Tab of the MAMP Start Page. This field will be set at utf8_general_ci for the collation and that will be fine. You don’t need to worry about the selection menu next to your name. The name you use here is important, you will use it later. To do this enter a name in the database name field and click create a database. This will take you to Click on the “Databases” tab and create a new database.

Next Click the “TOOLS” tab then “PHPMYADMIN”. You should see the Icon turn green and the button change to “Stop Server”. Simply on MAMP click the “Start Server” Button. This is good if you want to have multiple WordPress sites you are working on. You can also rename the WordPress folder. After downloading and unzipping, move it to the Website Root Directory. You can download the latest version of WordPress here. Download WordPress and Move It to the Website Root Directory Nothing else needs to be changed if your are setting this up to build test sites that you will only access from this computer. Note: There are some more preference you will need to change if you want to setup you website to be access from another computer or from the web. Use the select button to change the folder your websites will be located in. Beside the Document Root will be a select button. To change the root directory open MAMP preferences.
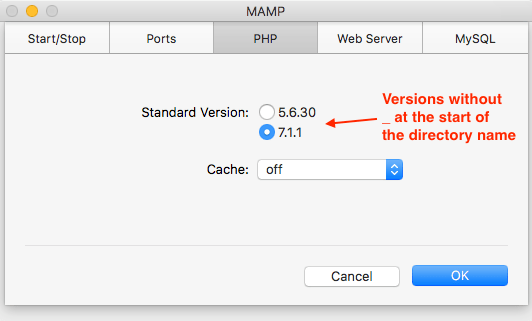
The folder Sites happens to be the legacy folder that the built in OS X server will point to if you want to host websites using that instead of MAMP. I recommend changing this folder to host you websites in either you documents folder or I create a folder called Sites in my home directory. This is where your website will be hosted. The root directory for MAMP is initially set to /Applications/MAMP/htdocs. Set Your Website or Websites Root Directory
#Mamp update multiple folders for mac#
Now open the MAMP for Mac application in the MAMP folder.
#Mamp update multiple folders pro#
You can move MAMP Pro to the trash if you don’t want an extra application in your folder. For this Tutorial, you will only need the MAMP folder. Choose The Right MAMP for MacĪfter the installer is complete you will have both a MAMP folder and MAMP Pro in your Applications folder. Run the package installer.Īfter you have downloaded the MAMP_MAMP_PRO_X.X.pkg. After you have downloaded the MAMP_MAMP_PRO_X.X.pkg.
#Mamp update multiple folders install#


 0 kommentar(er)
0 kommentar(er)
